 Jag har fått en fråga om jag kunde visa hur jag redigerar foton i Photoshop, vilket jag tyckte var en kul utmaning. Jag har snickrat ihop en (lååång) tutorial med några praktiska steg för att göra bilder ljusare och ge dem några fina effekter. Här är det på en bild av de fina pionerna i pappas trädgård från i somras, men det fungerar förstås även på andra typer av bilder. Längst ner visar jag också hur man gör för att spela in alltsammans till en action (eller händelsemakro som det heter på svenska) så att Photoshop sparar instruktionerna till nästa gång man vill använda dem. Du kan klicka på varje bild för att göra den större så att du bättre ser vad jag pysslar med.
Jag har fått en fråga om jag kunde visa hur jag redigerar foton i Photoshop, vilket jag tyckte var en kul utmaning. Jag har snickrat ihop en (lååång) tutorial med några praktiska steg för att göra bilder ljusare och ge dem några fina effekter. Här är det på en bild av de fina pionerna i pappas trädgård från i somras, men det fungerar förstås även på andra typer av bilder. Längst ner visar jag också hur man gör för att spela in alltsammans till en action (eller händelsemakro som det heter på svenska) så att Photoshop sparar instruktionerna till nästa gång man vill använda dem. Du kan klicka på varje bild för att göra den större så att du bättre ser vad jag pysslar med.PS. Återigen blir jag bedrövad av vad Blogger gör med bilderna, de ser bra mycket bättre ut i Photoshop än de gör efter att Blogger har demolerat dem. Ok, efter den brasklappen kör vi igång!
 Jag arbetar alltid i justeringslager så att det går att justera i efterhand. Först gör man inställningar i det aktuella justeringslagret för hur kraftig effekt man vill ha, sen kan man även göra hela det lagret mer genomskinligt så att effekten blir ännu svagare. Det går alltså att ändra tills det är precis som man vill ha det. Detta gäller alla justeringar jag gör på bilden.
Jag arbetar alltid i justeringslager så att det går att justera i efterhand. Först gör man inställningar i det aktuella justeringslagret för hur kraftig effekt man vill ha, sen kan man även göra hela det lagret mer genomskinligt så att effekten blir ännu svagare. Det går alltså att ändra tills det är precis som man vill ha det. Detta gäller alla justeringar jag gör på bilden.Tryck på den lilla svartvita knappen som jag har gjort en rosa ring runt, på svenska heter den typ Skapa justeringslager och på engelska typ Create adjustment layer.
Jag brukar börja med Levels (nivåer) och dra de yttersta spakarna i det översta diagrammet lite mot mitten. Har man en mörk bild så är det oftast bara ett platt streck till höger och då kan man dra den högra spaken ganska mycket mot mitten. Det kommer dock att få alla ljusa partier att gå mot att bli utfrätta så var lite försiktig. Vi kommer att göra andra saker för att ljusa upp bilden senare. Jag drog vänstra spaken från 0 till 3 och högra spaken från 255 till 249.
 Nästa steg är att skapa en S-kurva, vilket gör att bilden får lite mer kontrast. Tryck på samma svartvita knapp som tidigare och välj Curves (kurvor). Muspekaren blir som ett +-tecken, sätt det precis över rutmönstret vid den översta pricken jag har gjort, dra lite till vänster. Jag drog tills det stod 190/182 i Output/Input. Ta sen ett tag om bågen kring det nedre strecket jag gjort och dra lite till höger så att det bildas en svag S-kurva. Jag drog tills det stod 64/74 i Output/Input.
Nästa steg är att skapa en S-kurva, vilket gör att bilden får lite mer kontrast. Tryck på samma svartvita knapp som tidigare och välj Curves (kurvor). Muspekaren blir som ett +-tecken, sätt det precis över rutmönstret vid den översta pricken jag har gjort, dra lite till vänster. Jag drog tills det stod 190/182 i Output/Input. Ta sen ett tag om bågen kring det nedre strecket jag gjort och dra lite till höger så att det bildas en svag S-kurva. Jag drog tills det stod 64/74 i Output/Input.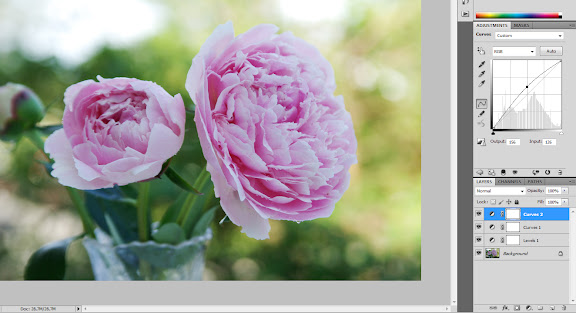 Gör ett nytt kurvlager på samma sätt som tidigare. Ställ +-tecknet precis i mitten av rutnätet, dra sen kurvan rakt uppåt en liten bit tills det står ca 149/128 i Output/Input. Detta gör bilden ljusare.
Gör ett nytt kurvlager på samma sätt som tidigare. Ställ +-tecknet precis i mitten av rutnätet, dra sen kurvan rakt uppåt en liten bit tills det står ca 149/128 i Output/Input. Detta gör bilden ljusare.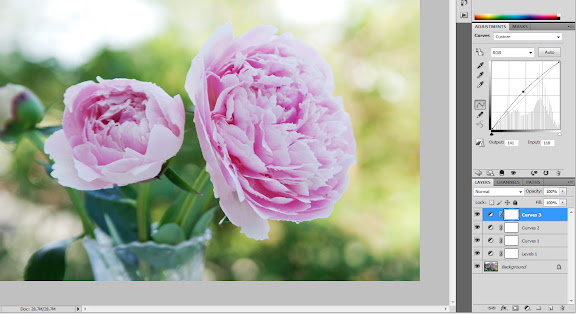 Gör ytterligare ett nytt kurvlager, sätt +-tecknet precis i mitten och dra så rakt du kan till "nordväst" tills det står ca 141/116 i Output/Input. Även detta gör bilden ljusare.
Gör ytterligare ett nytt kurvlager, sätt +-tecknet precis i mitten och dra så rakt du kan till "nordväst" tills det står ca 141/116 i Output/Input. Även detta gör bilden ljusare.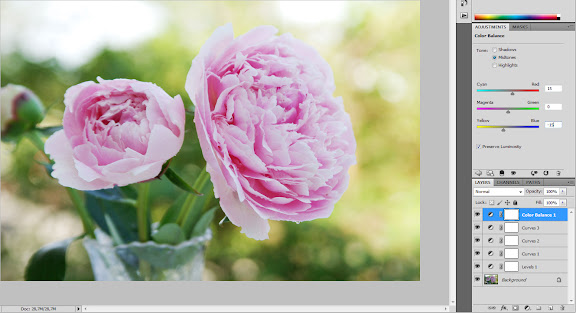 Den här bilden var lite kall i färgerna och därför skapade jag (i samma meny som tidigare) ett justeringslager som heter Color balance. Till höger ser ni att jag dragit i spakarna så att de går mot rött och gult, det gör bilden varmare. Vill jag istället göra bilden kallare så drar jag mot blått och cyan. Jag brukar oftast göra samma justering åt båda hållen, alltså samma siffra fast den ena + och den andra -. Ett praktiskt tips här för en varmare bild är att t.ex. sätta +50 mot rött och -50 mot gult och sen justera själva lagrets opacitet tills man är nöjd, eftersom det är lättare att använda opaciteten för att "späda ut" effekten än att dra efter båda kontrollerna till samma siffra (fast på varsin sida 0-strecket) hela tiden när man vill prova sig fram.
Den här bilden var lite kall i färgerna och därför skapade jag (i samma meny som tidigare) ett justeringslager som heter Color balance. Till höger ser ni att jag dragit i spakarna så att de går mot rött och gult, det gör bilden varmare. Vill jag istället göra bilden kallare så drar jag mot blått och cyan. Jag brukar oftast göra samma justering åt båda hållen, alltså samma siffra fast den ena + och den andra -. Ett praktiskt tips här för en varmare bild är att t.ex. sätta +50 mot rött och -50 mot gult och sen justera själva lagrets opacitet tills man är nöjd, eftersom det är lättare att använda opaciteten för att "späda ut" effekten än att dra efter båda kontrollerna till samma siffra (fast på varsin sida 0-strecket) hela tiden när man vill prova sig fram.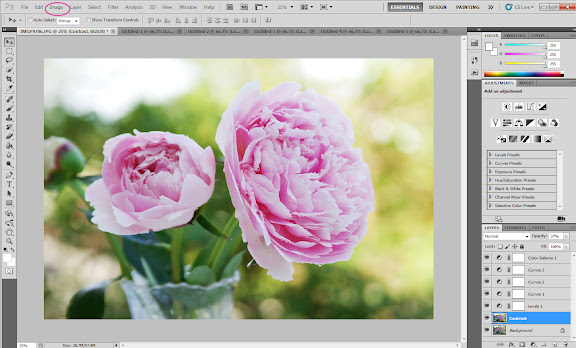 Ibland kan man vilja ha mer kontrast i bilden än man fick i S-kurvan ovan. Då kan man kopiera bakgrunden (här har jag döpt kopian till Contrast), sen går man till den inringade menyn Image (bild) sen Adjustments (Justeringar) och väljer Brightness/Contrast. Här drog jag kontrast-spaken till 40, sen drog jag ner hela kontrastlagrets opacitet tills jag var nöjd - i detta fall till 37%.
Ibland kan man vilja ha mer kontrast i bilden än man fick i S-kurvan ovan. Då kan man kopiera bakgrunden (här har jag döpt kopian till Contrast), sen går man till den inringade menyn Image (bild) sen Adjustments (Justeringar) och väljer Brightness/Contrast. Här drog jag kontrast-spaken till 40, sen drog jag ner hela kontrastlagrets opacitet tills jag var nöjd - i detta fall till 37%.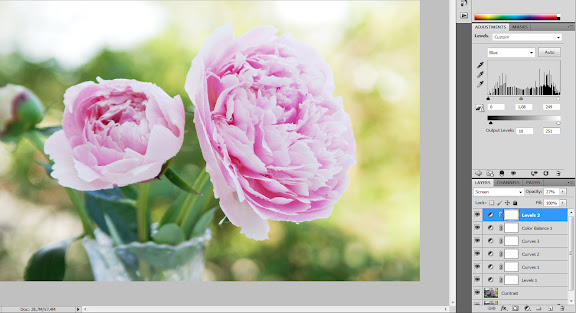 Ett sätt att få ett fint sken i bilden är att använda Levels på ytterligare ett sätt. Skapa ett nytt Levels-lager och experimentera, här är några exempel på vad man kan göra. Ovanför diagrammet sitter en liten dropmeny där det står RGB, det betyder att det är en blandning mellan alla färgkanaler. Dra mittenspaken lite till vänster, jag drog tills det stod 1,39, dra sen högerspaken lite till vänster, jag drog tills det stod 249. Sen kan man trycka på dropmenyn och justera i de enskilda färgkanalerna.
Ett sätt att få ett fint sken i bilden är att använda Levels på ytterligare ett sätt. Skapa ett nytt Levels-lager och experimentera, här är några exempel på vad man kan göra. Ovanför diagrammet sitter en liten dropmeny där det står RGB, det betyder att det är en blandning mellan alla färgkanaler. Dra mittenspaken lite till vänster, jag drog tills det stod 1,39, dra sen högerspaken lite till vänster, jag drog tills det stod 249. Sen kan man trycka på dropmenyn och justera i de enskilda färgkanalerna.Här valde jag att arbeta i den blå kanalen, jag jobbade med de två nedersta siffrorna och drog den vänstra till 10 och den högra till 251. Sen kan man göra på motsvarande sätt med den röda och gröna kanalen för att justera ljuset i de olika kanalerna. Man kan även dra i de övre spakarna på motsvarande sätt som jag beskrev ovan. Man får experimentera med alla dessa kontroller och se vad som passar varje enskild bild. Efter att man är klar väljer man layer style Screen, det handlar om hur man vill att lagret ska uppföra sig. Det är en lång dropmeny som på bilden ovan är just ovanför det blåmarkerade lagret. Därefter drog jag ner opaciteten till 27%, men det gör man ju utifrån hur effekten blir på varje enskild bild.
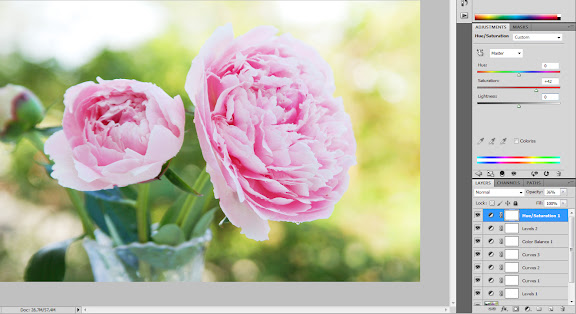 Här kommer ett lager där jag arbetade med färgintensiteten på bilden. Skapa ett justeringslager av typen Hue/Saturation (minns inte vad det heter i svenska Photoshop). Även här finns det olika färgkanaler att justera, vilket man styr i rullisten ovanför justeringskontrollerna. Här finns det mycket att vinna på att prova sig fram eftersom varje bild har olika färger och påverkas på olika sätt. Jag gjorde följande inställningar:
Här kommer ett lager där jag arbetade med färgintensiteten på bilden. Skapa ett justeringslager av typen Hue/Saturation (minns inte vad det heter i svenska Photoshop). Även här finns det olika färgkanaler att justera, vilket man styr i rullisten ovanför justeringskontrollerna. Här finns det mycket att vinna på att prova sig fram eftersom varje bild har olika färger och påverkas på olika sätt. Jag gjorde följande inställningar:Master: 0 +42 0
Reds: +6 -6 +16
Yellows: +1 -15 +1
Greens: -18 -17 +18
Cyans: -5 -2 +5
Blues: -1 -4 +3
Magentas: +27 +9 +15
Därefter drog jag ner opaciteten på hela justeringslagret till 36% för att minska effekten.
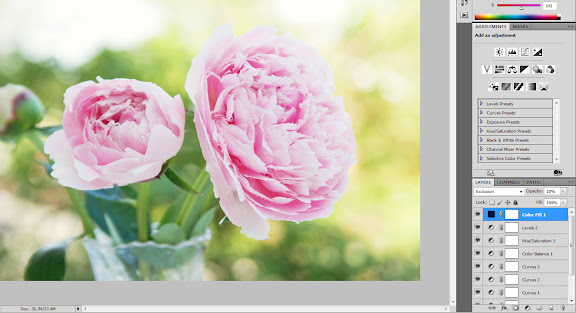 Nästa steg skapar ett mjukt, lite gulaktigt sken i bilden. Gå till samma meny som tidigare, välj Solid color. Då kommer det upp en meny där man får välja färg, här gäller det att välja en bra mörkblå färg, jag fyllde i R: 2, G: 16, B: 74. Tryck OK, välj sen layer style Exclusion och dra ner opaciteten till något lagom, här 34%. På en annan bild passade layer style Difference bättre, så man kan experimentera lite även här.
Nästa steg skapar ett mjukt, lite gulaktigt sken i bilden. Gå till samma meny som tidigare, välj Solid color. Då kommer det upp en meny där man får välja färg, här gäller det att välja en bra mörkblå färg, jag fyllde i R: 2, G: 16, B: 74. Tryck OK, välj sen layer style Exclusion och dra ner opaciteten till något lagom, här 34%. På en annan bild passade layer style Difference bättre, så man kan experimentera lite även här.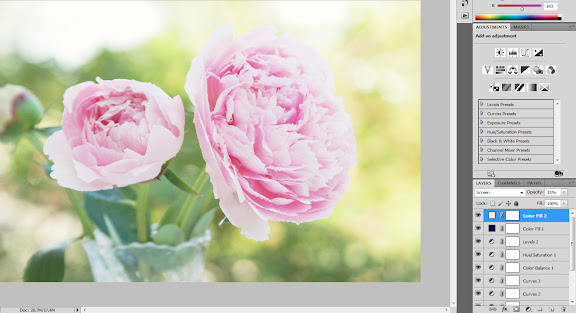 Det sista steget är att skapa ett lager där man får ett slags dimmigt sken i bilden. Då skapar man återigen ett Solid color-lager, men där man skapar en ljusbeige färg, jag fyllde i R: 247, G: 237 och B: 205. Därefter valde jag layer style Screen, men det går även att använda Overlay, Soft light eller Lighten för lite andra resultat. Därefter drar man ner opaciteten till något lagom, här 15%.
Det sista steget är att skapa ett lager där man får ett slags dimmigt sken i bilden. Då skapar man återigen ett Solid color-lager, men där man skapar en ljusbeige färg, jag fyllde i R: 247, G: 237 och B: 205. Därefter valde jag layer style Screen, men det går även att använda Overlay, Soft light eller Lighten för lite andra resultat. Därefter drar man ner opaciteten till något lagom, här 15%.När alla lager är på plats så kan det vara bra att gå in och justera lite ytterligare för att få den effekt man vill ha. Om man vill jämföra mot originalbilden så går man till bakgrundslagret, håller in alt och klickar på det lilla ögat. Då kan man klicka fram och tillbaka för att se med redigering och utan redigering.
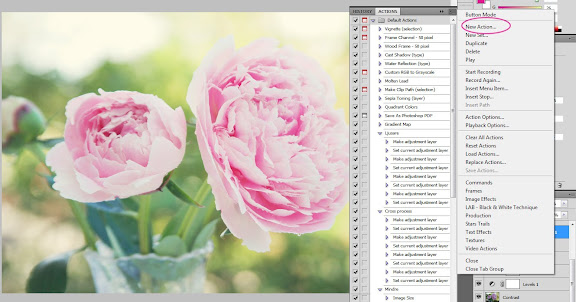 Om man nu tycker att detta verkar riktigt drygt att göra på varje enskild bild (vilket det är!) så kan man skapa en action (händelsemakro) som kommer ihåg alla steg. Se till att action-menyn är framme och tryck längst upp till höger för att få fram lite alternativ. Välj sen New Action för att börja spela in. Då kommer det att synas längst ner i Action-menyn att den spelar in. I första steget väljer du ett namn till din action, sen genomför alla stegen här ovan (eller vilka andra steg du vill) och när du är klar trycker du på stopp-knappen. Tyvärr har jag märkt att Photoshop ibland glömmer bort egeninspelade actions, så ibland måste man göra om inspelningen någon gång efter att man startat om datorn men sen brukar det fastna.
Om man nu tycker att detta verkar riktigt drygt att göra på varje enskild bild (vilket det är!) så kan man skapa en action (händelsemakro) som kommer ihåg alla steg. Se till att action-menyn är framme och tryck längst upp till höger för att få fram lite alternativ. Välj sen New Action för att börja spela in. Då kommer det att synas längst ner i Action-menyn att den spelar in. I första steget väljer du ett namn till din action, sen genomför alla stegen här ovan (eller vilka andra steg du vill) och när du är klar trycker du på stopp-knappen. Tyvärr har jag märkt att Photoshop ibland glömmer bort egeninspelade actions, så ibland måste man göra om inspelningen någon gång efter att man startat om datorn men sen brukar det fastna....
I had a question about how I edit my photos so I decided to make a tutorial where I show some steps that I often use. It's a long tutorial and it's way too much work to translate it all to English, but I think most of it is understandable anyway since I use an English version of Photoshop. Feel free to ask if there's some special point you want me to explain in English and I'll see what I can do.

10 kommentarer:
Jättebra tutorial! Verkligen ingående. Ska ta mig tid vid nåt tillfälle och läsa igenom den ordentligt. :)
Tack Anita! Hoppas att den kan vara till någon hjälp :)
Vilken fin tutorial Moa. Jag inser att jag måste experimentera lite mer med färgkanalerna i Hue/saturation mer. :) Vilken alldeles ljuvlig bild på pionen!
Ha en fin vecka...
Kram Karin
Tack så mycket Karin! Pioner är ju så tacksamma att fotografera :)
Ha en toppenvecka du med!
Kram
How great that you shared this, Moa. And it is definitely understandable without the translation. Beautiful peony photo, too! xo – g
Thanks a lot Georgianna! I'm glad that it's understandable :) Take care! xo
What a lovely tutorial! It's amazing what Photoshop can do! Have a gorgeous day, Kellie xx
Thanks a lot Kellie! :) I agree that it is truly amazing what you can do to a photo in Photoshop! I hope you'll have a lovely day too :) xx
Otroligt bra guide!! Numera min "standardaction" :)
Tack så mycket Rebecka, så kul att du gillade min beskrivning och att den kunde vara till hjälp :)
Hälsningar
Moa
Skicka en kommentar